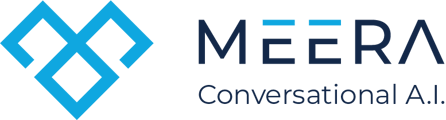The Zapier Integration Guide provides step-by-step instructions on connecting apps and automating workflows. It covers setting triggers, actions, and creating zaps to enhance efficiency and save time by automating repetitive tasks.
Follow the step-by-step setup instructions below:
Before proceeding with the integration steps shown below. Ensure you have access to the API/Access token. As an admin of the Meera account, you can find it by clicking your name on the left-side panel, where it will be listed under your user profile as displayed in the images below.
If you're not the admin of the account please email help@meera.ai for assistance.
 .
. 
- Click on the invite link: https://zapier.com/developer/public-invite/23107/eb4f78824fe58308186df736a51daeca/
- Login into your Zapier account. This account should have your App listed.

- Once you've successfully logged in you'll be directed to the Invitation details page. Click on the “Accept invitation & build a Zap” button to continue.

- You'll see your Dashboard. Here you can quickly build a Zap and see some popular Zap templates—pre-made Zapier workflows. To build your own Zap, click on "Create a new Zap"

- You will be directed to the Zap editor. Here you can “Name Your Zap” and set up your workflow

- After naming your Zap, select the application you wish to integrate into the workflow. For example, you can choose LinkedIn or Facebook.

- Choose the app account to set up the event to trigger the workflow.

- Sign in to your application account. In this case, we're using LinkedIn as an example.

- After selecting your App, you’ll be prompted to choose a "Trigger Event." For example, you might choose "New Lead", "Form" or "New Job Created" depending on your use case. Click "Continue" after selecting your event.

- To set up a workflow in Meera AI, enter "Meera AI" in the "Do This" section, as shown below, and then select Meera AI from the list.

-
Enter the access token.
Please note that the access token is only accessible to the account admin on the Meera.AI dashboard. If you're not the admin, please reach out to support at help@meera.ai.

- You will now set up the action by mapping the fields from your CRM trigger to the corresponding fields in Meera.ai. For example, if you're sending a message in Meera.ai, map the lead’s name, contact info, or other relevant details. Click "Continue" after configuring the action.

- Once you’ve finished mapping your fields, you’ll be able to test the new Zap to see how it functions.
-
Please email your CSM or reach out directly to help@meera.ai to let us know you're ready to begin testing the Zap.
Please ensure that your campaign is "Turned ON" for the test to run successfully. - Once you've notified your CSM and ensured your campaign is turned on, click ‘Continue’ to test the Zap.
- Once the test is successful turn the Zap ON and save it to your account. Your Zap will now run automatically every time the trigger event occurs in your CRM and the corresponding action will be taken in Meera.ai.

Additional Notes:
- Multi-Step Zaps: If you need more than one action or a different workflow (e.g., send a Slack notification after creating a lead in Meera.ai), you can add additional actions after setting up the first action.
- Filters: Use filters to fine-tune when your Zap runs based on specific conditions or criteria from your trigger data.